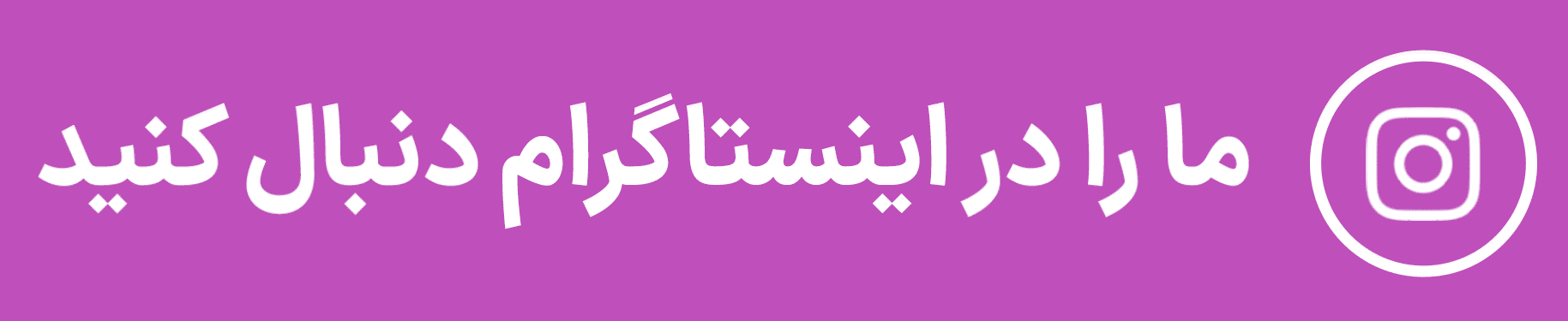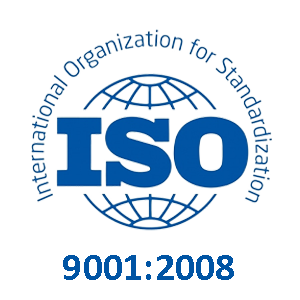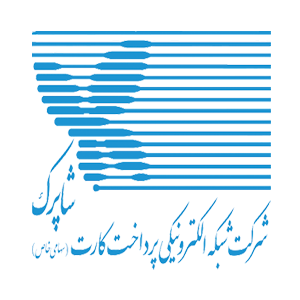دلیل عدم اتصال هندزفری بلوتوثی به ویندوز
روزانه بارها هندزفری یا هدفون را به تلفن همراه خود وصل کرده و ساعت ها فیلم یا آهنگ های مورد علاقه خود را گوش میکنید اما اتصال هدست به کامپیوتر کمی دشوار است، معمولا هدست در کامپیوتر بلافاصله بعد از اتصال صحیح سوکت آن (جک صدا ) به سیستم قابل استفاده است، اما گاهی اوقات نیاز به تنظیمات خاصی در سیستم عامل برای بار نخست دارد. با پیشرفت روز افزون تلفنهای همراه هوشمند، هندزفری ها و هدفون ها نیز پیشرفته تر شدند بر همین اساس امروزه بیشتر گوشیها از طریق بلوتوث، به سادگی و در کسری از ثانیه به هندزفری متصل میشوند.
با این حال کارایی هندزفریهای بیسیم، تنها به گوشیهای هوشمند محدود نمیشود و این محصولات قابلیت اتصال به کامپیوتر را نیز دارند. اتصال هندزفری بلوتوث به کامپیوتر شاید در ابتدا کمی پیچیده به نظر برسد اما اگر به نکات مهم این کار توجه کنید، حتماً از عهده آن بر میآیید. مواردی که باعث عدم اتصال هندزفری بلوتوثی به ویندوز می شود از جمله: گاهی ممکن است دستگاه بلوتوث شارژ کافی نداشته باشد، گاهی ممکن است ورژن بلوتوث هدست و لپ تاپ با هم همخوانی نداشته باشد. گاهی هم ممکن است درایور بلوتوث قابل شناسایی در سیستم نباشد.
نکات مهم قبل از اتصال هندزفری بلوتوثی به کامپیوتر
اول ازهر چیز مطمئن شوید که لپ تاپ شما دارای بلوتوث داخلی است حال نوبت به اتصال هندزفری بلوتوثی به کامپیوتر میرسد. برای این کار از قبل باید چند نکته را در نظر بگیرید و بعد هدفون بیسیم خود را به لپ تاپ خود متصل کنید. فراموش نکنید برای اینکه نام هندزفری شما در منوی بلوتوث کامپیوتر خود قابل رویت باشد، باید بلوتوث آن را نیز از قبل روشن کرده باشید. برای روشن کردن بلوتوث هندزفری بیسیم میبایست دکمه پاور آن را بفشارید یا بسته به مدل هندزفری خود، این دکمه را به سمت چپ یا راست بکشید.
نکته قابل توجهی که در این میان وجود دارد این است که تنها در صورتی که هندزفری شما در فاصله کمتر از 10 متر، از لپ تاپ شما قرار داشته باشد، بلوتوث کامپیوتر شما میتواند آن را پیدا کند. چرا که برد بلوتوث حداکثر 10 متر است و هرچه دو دستگاه به هم نزدیکتر باشند، اتصال هندزفری بلوتوث به کامپیوتر سریعتر صورت میگیرد. اتصال هندزفری بیسیم به نسخههای مختلف ویندوز اعم از ویندوز 7، 8 و 10 در جزئیات کمی از هم متمایز است. با این حال در همه نسخهها شما باید چند مرحله مشخص را طی کنید.
قبل از هر چیز از فاصله مناسب هدفون خود با لپ تاپ خود اطمینان حاصل کنید. سپس میزان شارژ و روشن یا خاموش بودن بلوتوث هندزفری را بررسی کنید. در نهایت از همخوانی ورژن لپ تاپ و هندزفری خود با هم مطمئن شوید. ابتدا بلوتوث کامپیوتر خود را روشن کنید و از منوی آن هندزفری بلوتوثی خود را پیدا کرده یا آن را به لیست دستگاههای مجاز اضافه کنید و در نهایت دو دستگاه را به هم متصل کنید. در برخی مواقع ممکن است برای اتصال هندزفری بلوتوث به کامپیوتر نیاز به وارد کردن رمز داشته باشید که میتوانید آن را در دفترچه راهنمای هندزفری خود بیابید یا یکی از دو رمز 0000 و یا 1234 را امتحان کنید.
نحوه اتصال هندزفری بیسیم و هدفون بلوتوثی به ویندوز
اتصال هدست در کامپیوتر با اتصال صحیح فیش صدا جک 3.5 میلیمتری، انتخاب هدفون به عنوان دستگاه پیشفرض سیستم و کنترل درایورهای هدست می باشد، جهت کنترل تنظیمات هدست در ویندوز و انتخاب هدست به عنوان پیش فرض در گوشه صفحه دسکتاپ بر روی آیکون صدا راست کلیک کرده سپس با انتخاب گزینه sound تنظیمات صدا را باز کنید در این پنجره بلندگوها، میکروفون ها یا هندزفری های موجود در سیستم را مشاهده میکنید، با انتخاب هدست و زدن دکمه set Default آن را به عنوان هدست پیش فرض سیستم انتخاب کنید.
دلایل عدم شناسایی هندزفری به ویندوز و راه حل آن
-
فعال نشدن سرویس پشتیبانی بلوتوث
برای حل نمودن مشکل بلوتوث در ویندوز پیش از هر کاری ابتدا چک کنید تا مطمئن شوید سرویس پشتیبانی بلوتوث در حال اجرا باشد. برای این کار در منوی Start عبارت services.msc را جست و جو کرده و آن را باز کنید. در پنجره نمایش داده شده گزینه Bluetooth Support Service را پیدا کنید. اگر جلوی آن عبارت Running قابل مشاده نبود یعنی سرویس غیر فعال است. برای فعال نمودن آن کافی است بر روی آن کلیک راست کرده و Start را انتخاب کنید. علاوه بر آن شما می توانید با انتخاب گزینه ی Properties و تنظیم Startup type بر روی Automatic سرویس بلوتوث را به حالت خودکار درآورید. با انجام این کار هر بار بلوتوث همزمان با بالا آمدن ویندوز فعال می شود.
-
نصب نبودن درایور
در برخی موارد اشکال در بلوتوث ویندوز به دلیل نصب نبودن درایور ها و یا اشکال در درایور های بلوتوث می باشد. برای بررسی این مشکل از منوی استارت عبارت Device Manager را جست و جو و انتخاب نمایید. با باز شدن پنجره جدید بلوتوث خود را در لیست پیدا کنید. اگر درایور مشکل داشته باشد یک علامت احتیاط زرد رنگ بر روی آن قابل مشاهده خواهد بود، در چنین شرایطی باید درایور آن را به روزرسانی کنید. برای این کار بر روی بلوتوث کلیک راست کرده و به گزینه Update Driver software بروید، در صفحه بعد نیز Search automatically for updated driver software را انتخاب نمایید، اکنون سیستم به صورت خودکار درایور را به روزرسانی می کند.
اگر با این کار مشکل شما برطرف نشد باید درایو را حذف کرده و دوباره نصب نمایید. برای این کار بر روی بلوتوث راست کلیک کنید و این بار Uninstall را انتخاب نمایید. پس از حذف درایور سیستم را ریستارت کنید. با بالا آمدن ویندوز سیستم به صورت خودکار برای نصب درایور اقدام می کند. اگر به سیستم برای نصب آن اقدامی انجام نگرفت می توانید درایور را دانلود کرده و به صورت دستی آن را نصب کنید. اگر مشکل عدم اتصال با هدفون برطرف نشد، دستگاه مورد نظر را خاموش کنید و چند ثانیه صبر کنید. سپس مجدد آن را روشن کنید و عملیات اتصال را تکرار کنید.
جمع بندی
انواع هدست ها در کامپیوتر معمولا پس از اتصال به سیستم قابل استفاده هستند و شما نیاز به نصب داریور یا انجام تنظیمات هدست در ویندوز ندارید اما گاهی قبل از اتصال هدست به ویندوز نیاز است جک ها و اتصالات آن را کنترل کنید گاهی ممکن است کارت صدا یا سوکت های مربوط به هدست آسیب دیده باشند و نیاز به تعمیر داشته باشند در این موارد باید خروجی های صدا و میکروفون در کامپیوتر یا هدست را به تعمیرکاران کامپیوتر نشان دهید.
هندزفری بلوتوثی را از کجا تهیه کنیم؟
اکنون که با نحوه اتصال هندزفری بلوتوثی آشنا شدید و راه حل اتصال به ویندوز را فهمیدید، اگر قصد خرید هندزفری بلوتوثی با توجه به ورژن ویندوز خود را دارید، فروشگاه اینترنتی “الکتروچشم” با تنوع کالایی بسیار بالا، مناسب ترین قیمت بین فروشندگان، تحویل به موقع و خدمات پس از فروش رایگان بهترین گزینه برای خرید اینترنتی هندزفری بلوتوثی می باشد.
برای بازدید از سایر محصولات اینجا را کلیک کنید.